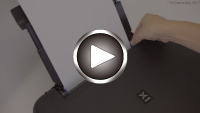在後端托盤中載入紙張
 重要事項
重要事項
- 如果將一般紙張剪切為小尺寸進行試列印,如10 x 15cm(4" x 6")或13 x 18cm(5" x 7"),可能造成夾紙。
 注釋
注釋
-
建議使用Canon原廠相片紙列印相片。
關於Canon原廠紙張的詳細資訊,請參見支援的媒體類型。
-
可以使用一般影印紙或Canon Red Label Superior WOP111/Canon Océ Office Colour Paper SAT213。
關於印表機可以使用的頁面大小和紙張重量,請參見支援的媒體類型。
-
準備紙張。
對齊紙張邊緣。 如果紙張捲曲,請將其平整。

 注釋
注釋- 載入前將紙張的邊緣完全對齊。 不對齊邊緣而載入紙張可能造成夾紙。
-
如果紙張捲曲,請持著捲曲的角,輕輕地向反方向彎曲紙張,直至紙張完全平整。
關於如何平整捲曲紙張的詳細資訊,請參見紙張出現污跡/列印面有刮痕中的檢查3。
-
載入紙張。
-
開啟後端托盤蓋(A),然後抬起托紙架(B)。

-
開啟送紙槽蓋板(C)。

-
移動紙張導引器以將其開啟,並將紙張列印面向上載入後端托盤的中間。
-
移動紙張導引器(D),使其與紙疊的兩側對齊。
請勿過於用力移動紙張導引器以緊靠紙張。 否則紙張可能無法正確送入。

 重要事項
重要事項-
請務必縱向(E)載入紙張。 橫向(F)載入紙張會造成夾紙。

 注釋
注釋-
請勿使載入的紙張超出此載入限量標記(G)。

-
-
輕輕地關閉送紙槽蓋板(H)。
 重要事項
重要事項- 如果送紙槽蓋板開啟,則無法送入紙張。 請務必關閉送紙槽蓋板。

關閉送紙槽蓋板後,將在LCD螢幕上顯示後端托盤的紙張資訊註冊螢幕。
-
在頁面大小(Page size)和類型(Type)中選擇載入後端托盤的紙張大小和類型,然後選擇註冊(Register)。

-
開啟操作面板(I),拉出出紙托盤(J)和出紙支架(K),然後開啟出紙托盤擴展架(L)。
務必在列印前開啟操作面板。 如果操作面板闔上,則印表機不會啟動列印。

-
 注釋
注釋
-
列印時,在操作面板或電腦的列印設定螢幕中選擇載入紙張的大小和類型。
- 存在多種類型的紙張,表面帶有特殊塗膜的用於列印最佳品質相片的紙張和適用於文件的紙張。 每種媒體類型都有特定的預設設定,例如如何使用墨水、如何噴出墨水或與噴嘴的距離等,從而可以在每種類型上列印出最佳影像品質。 錯誤的紙張設定可能造成列印輸出的色彩品質不佳或可能造成列印面出現刮痕。 如果發現模糊不清或者顏色不均勻,請提高列印品質設定並再次嘗試列印。
- 為防止錯誤列印,本印表機具有一項偵測功能,該功能偵測為載入後端托盤的紙張所設定的資訊是否與紙張設定一致。 列印前,根據紙張資訊進行紙張設定。 啟用該功能時,如果這些設定不匹配,會顯示錯誤訊息以防止錯誤列印。 顯示該錯誤訊息時,檢查並校正紙張設定。